1. 개요
MSSQL을 사용할 이유가 생겼다. 따라서 처음부터 차근 차근 설치 내용을 정리해보고자 한다.
2. 본문
- MSSQL이란?
가장 먼저 배운것은 MSSQL이다. MSSQL은 말 그대로 Microsoft에서 만든 데이터베이스로 아직 MSSQL을 사용하는 회사나 사람들이 꽤 있다. 사실 많이 사용한다고는 할 수 없지만 꾸준이 사용하자가 존재하고 나아가 사용자가 늘어나는 분야임에는 틀림없다. Oracel, MySQL 다음으로 많이 사용하는 데이터베이스 서버이기에 사용자가 적다고는 할 수 없을 것 같다.
오늘은 이 MSSQL을 설치해보고 네트워크 설정, 로그인 방법에 대해 올려보고자 한다.
- MSSQL 설치 방법
일단 Installer를 다운받아야 한다. 다음 URL에 접속하여 Express버전을 다운받고, Installer를 실행하자.
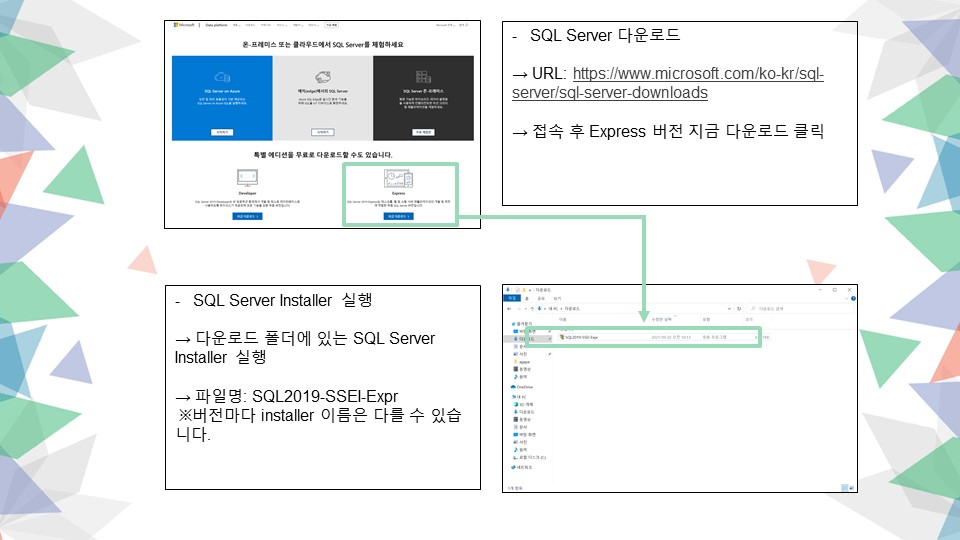
Installer를 실행하면 다음 화면과 같은 창이 생기는데, 그렇게 어려운 설정이 아니니 다음을 마구 눌러줘도 된다. 그러나 가끔 영문판이나, 설치 경로를 바꾸고 싶으신 분들은 해다에 맞게 설정해주어야 한다.
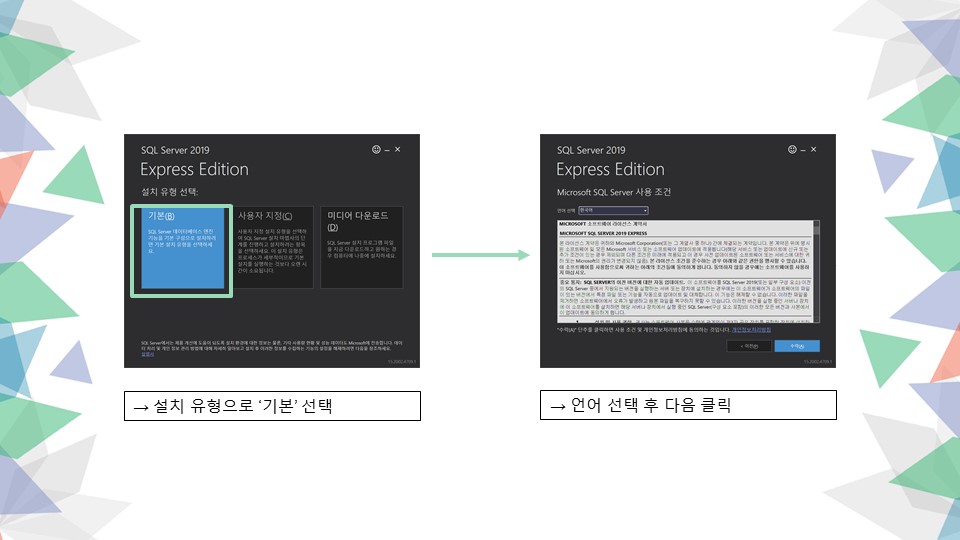

해당 설치가 완료되면, 설치가 완료되었다는 창이 뜨는데, 여기서 닫기를 누르면 안된다.
MSSQL이 자랑하는 것은 바로 편리한 UI이다. 다시 말하면 MSSQL을 관리할 수 있는 프로그램을 Microsoft는 제공해준다. 그 프로그램의 이름은 SQL Server Management Studio인데 줄여서 SSMS라고 부른다. 이 SSMS가 있어야 MSSQL을 다룰 수 있으니 SSMS도 설치해주자. 설치 완료창에 SSMS설치를 클릭하고 나타는 웹 페이지에서 SSMS 다운로드를 선택하면 된다.
- SSMS 설치
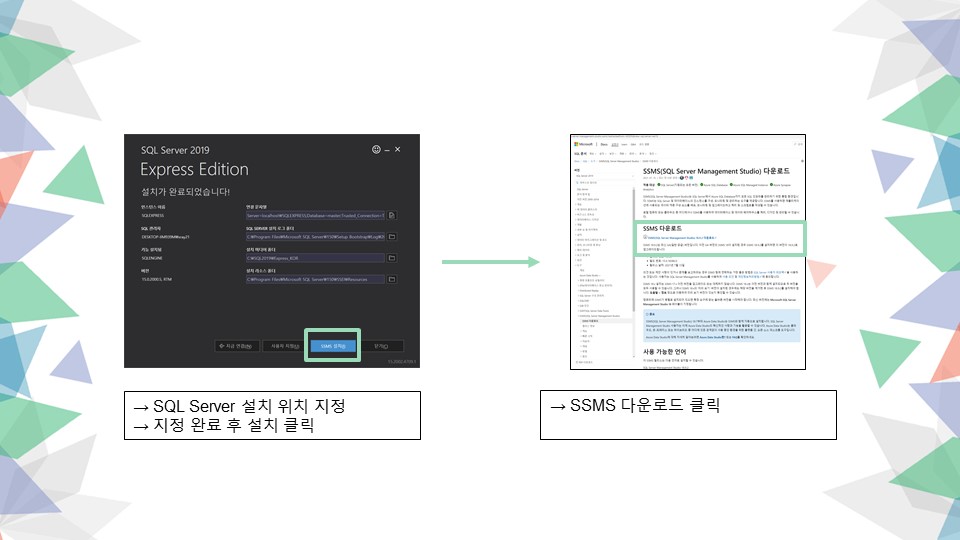
SSMS 다운로드를 클릭하면 Installer가 설치되는데, 이 Installer를 실행하여 SSMS를 다운해주면 된다. SSMS-Setup-KOR을 실행하면 Installer 창이 나타나는데 경로를 설정하고 설치를 눌러주면 설치가 진행된다. 경로를 바꾸고 싶은 사람은 경로를 설정해주면 되고 그럴필요가 없다면 그냥 설치를 눌러주자.
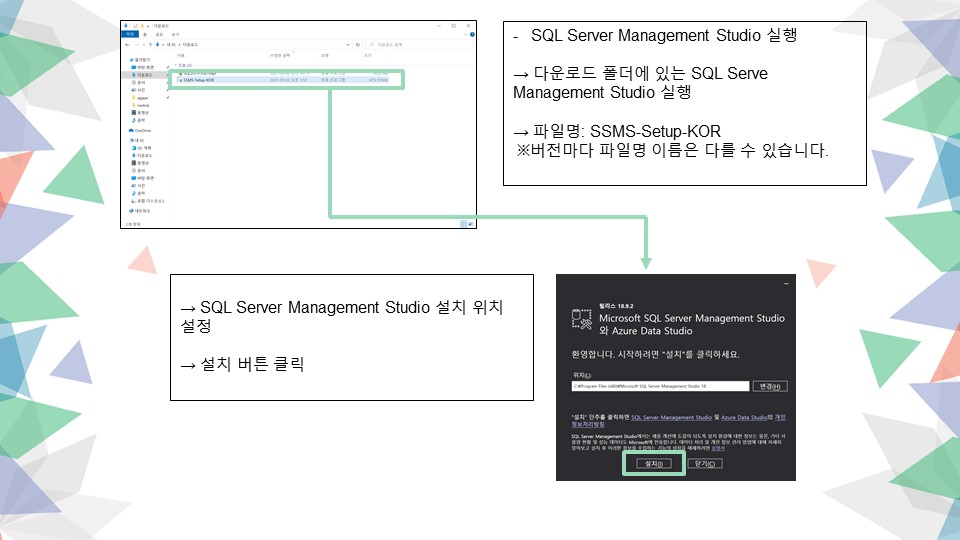
SSMS는 별도의 설정없이 이렇게 설치버튼만 눌러주면 설치가 완료된다.
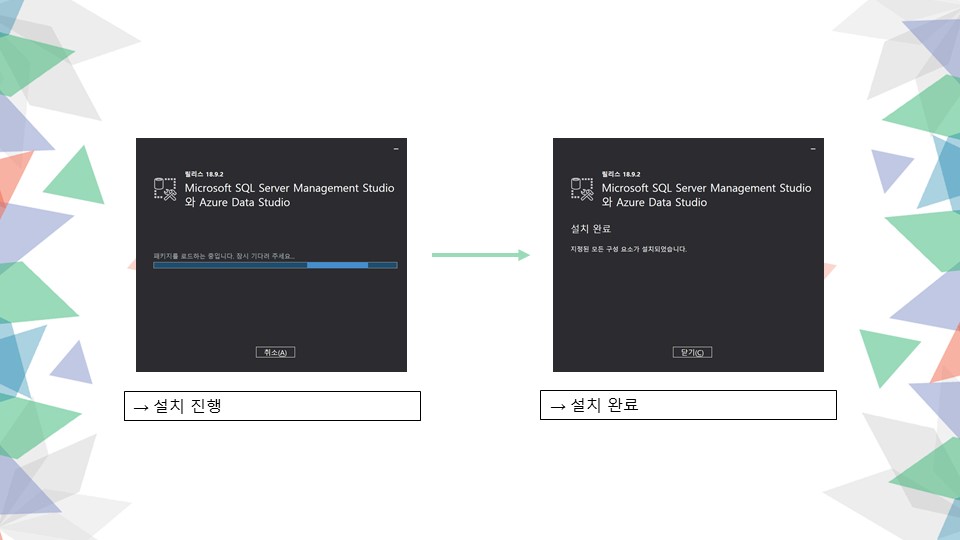
이렇게 설치가 완료되면 SQL Server 프로토콜을 설정해야 한다. 윈도우 탐색창에서 SQL Server 구성관리자를 실행시킨다. 기본 위치는 아래에 보이는 사진에 나와있으니 참고 바란다.
이렇게 구성관리자를 실행하면 하나의 창이 나오는데 그곳에서 SQL Server 네트워크 구성이라는 메뉴 밑에 있는SQLEXPRESS에 대한 프로토콜 이라는 창을 선택한다.
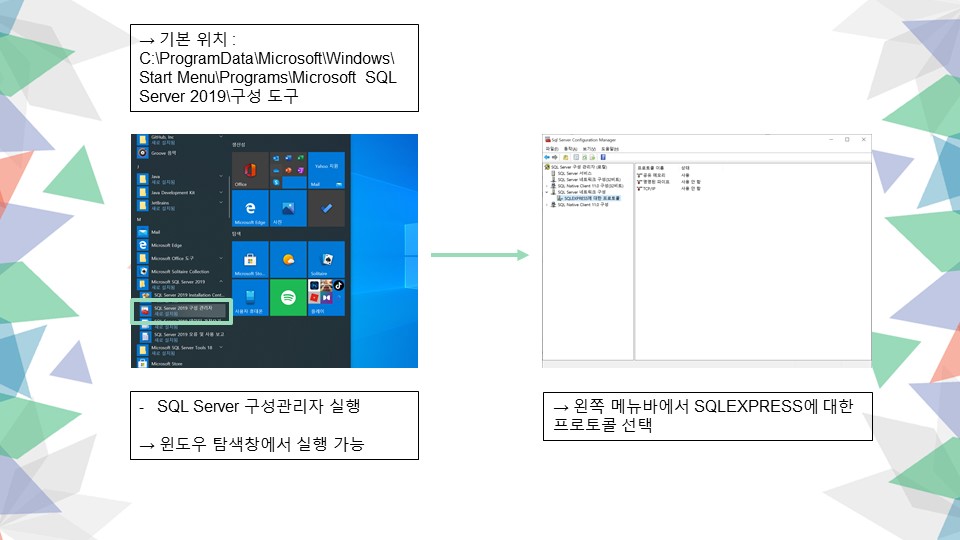
해당 창에서 TCP/IP 선택옵션에 오른쪽 마우스를 클릭하고 속성을 선택한다.
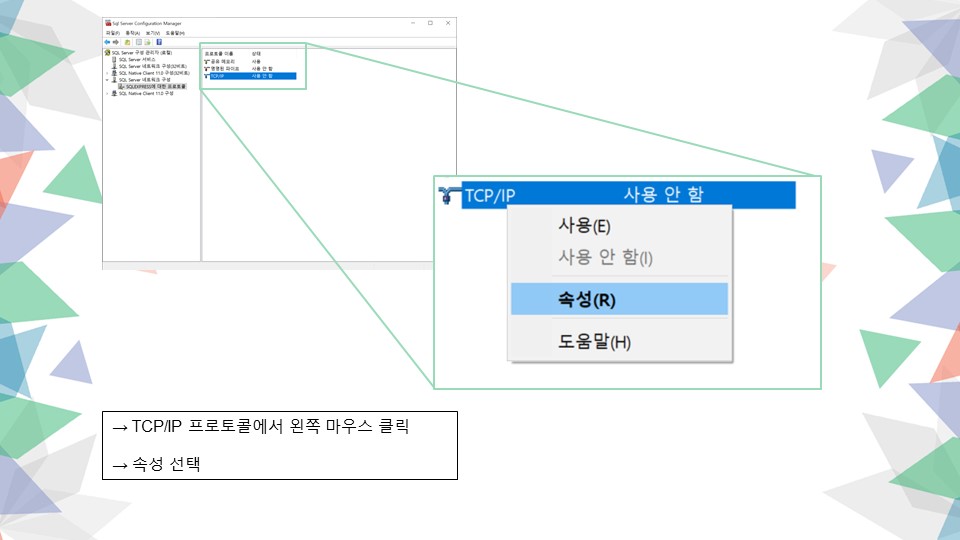
그렇게 되면 하나의 창이 뜨는데, 거기서 IP 주소창을 선택하여 IP주소와 TCP 포트를 입력해야 한다.
IP주소같은 경우 자신이 접속할 특별한 IP주소가 없다면 로컬호스트 (127.0.0.1)을 사용하면 되는데, 이는 보통 IP12라는 창에 설정되어 있다. 사용과 활성칸을 전부 '예'로 설정해하고 TCP 포트에 자신이 사용하고 싶은 포트를 설정하면된다. 기본으로 설정되어 있는 값이 있지만 이는 모두가 아는 포트이니 왠만하면 4자릿수 숫자로 새로운 포트를 설정하는 것을 권고한다.
TCP 동적포트는 자신이 접속하려는 포트에 접속하지 못할 때 다른 포트번호로 시도하는 번호의 범위를 설정하는 것인데, 의미가 없으니 비워둔다.
자신이 사용할 IP칸의 포트번호와 네트워크 설정이 끝났으면, 스크롤을 맨 밑으로 내려 IPALL칸도 설정해야 한다.
여기서도 같이 TCP 동적 포트는 비워두고 TCP 포트에 자신이 입력한 포트번호를 입력해주면 설정이 완료된다.

이렇게 확인을 눌러 창을 닫아주면 네트워크 설정이 완료된다.
이제 서버를 재시작하여 설정이 적용되게 하는 일만 남았다.
구성 관리자의 왼쪽 메뉴바에서 SQL Server를 선택하고 SQL Server 메뉴를 오른쪽 마우스로 클릭하여 다시시작을 누르고 서버를 다시 시작하면 된다.
- SQL Server 계정 설정
드디어 마지막 단계이다. SSMS를 실행하여 로그인 방법을 설정해주기만 하면 된다.
윈도우 검색창에 SSMS를 검색하여 Microsoft SQL Server Management를 실행한다. 실행하게 되면 서버 연결에 필요한 정보를 입력하는 창이 나오는데, 서버 이름 부분에 자신이 접속하려는 IP와 자신이 설정한 포트번호를 입력해준 후 연결을 누르면 된다. 인증방법은 Windows 인증이다.
여기서 중요한점은 IP와 포트번호는 쉼표로 구분하여 입력해야 한다는 점이다. 다음 사진을 참고하여 입력하면 좋을 것 같다.
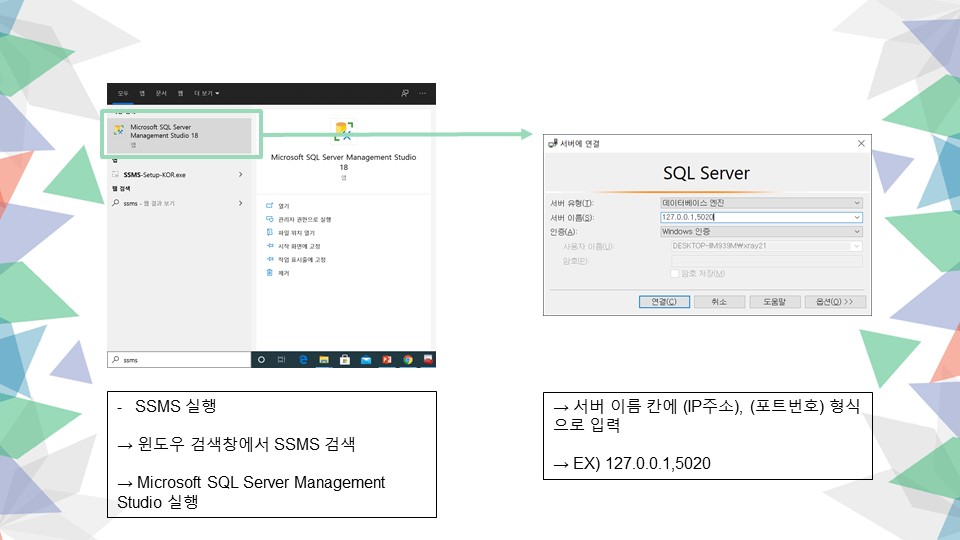
서버연결이 정상적으로 완료되면 데이터베이스에 대한 정보가 나와있는 개체탐색기와 에디터 창이 나타나 정상적으로 MSSQL을 사용할 수 있게 된다.
3. 결어
MSSQL이라는 데이터 베이스를 처음 사용해보기에, 어색한점이 있었지만, 배우면서 익히니 다른 SQL과 그렇게 다르지는 않았던 느낌이었다. (아직까지는) 다음은 관련된 쿼리문과 문법에 관해 올릴 것이다.
'programming > 자료집' 카테고리의 다른 글
| MSSQL 헷갈리는 자료형 정리(char, varchar, nchar, nvarchar) (0) | 2021.09.06 |
|---|
